sp2smbは、こんなシーンに利用できます。
例1)スマートフォンで取った写真を、USBケーブルなしでWifiさえつながっていれば、パソコンへコピーすることができます。
例2)パソコンで作った資料をUSBケーブルなしでWifiさえつながっていれば、スマートフォンへコピーすることができます。
androidスマートフォンのファイルシステムとSAMBAサーバーのファイルシステムの間でファイルをコピーできるツールです。
起動前に
インストールした、sp2smbを設定からアプリと通知->アプリをすべて表示でsp2smbを選択。許可をクリックして、ストレージをonにしてください。 本アプリから、スマートフォンのファイルシステムにアクセスできるようになります。Windows10のSAMBA設定
エクスプローラを開き、↑ボタンをクリックして、コントロールパネルを開きます。
表示方法を「小さいアイコン」にします。
コントロールパネルの「プログラムと機能」をクリックする。
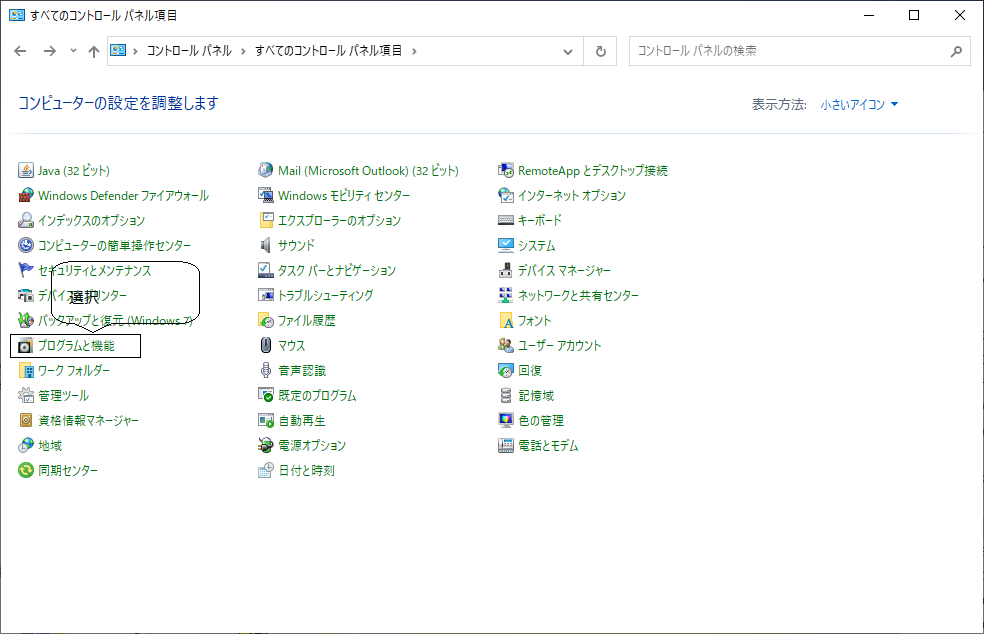
コントロール パネル\すべてのコントロール パネル項目\プログラムと機能に移動します。
その左上の「Windows機能の有効化または無効化」をクリックする。
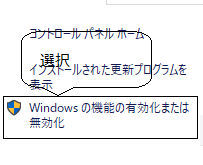
SMBに関係する情報を有効にする。
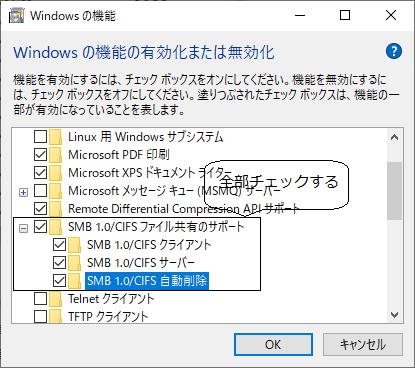
右クリックして、プロパティを選択。
フォルダを共有する。
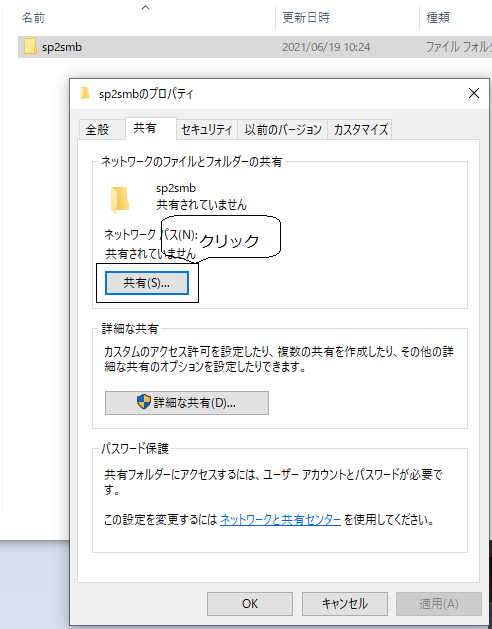
EveryOneを選択し、読み書きを有効にする。
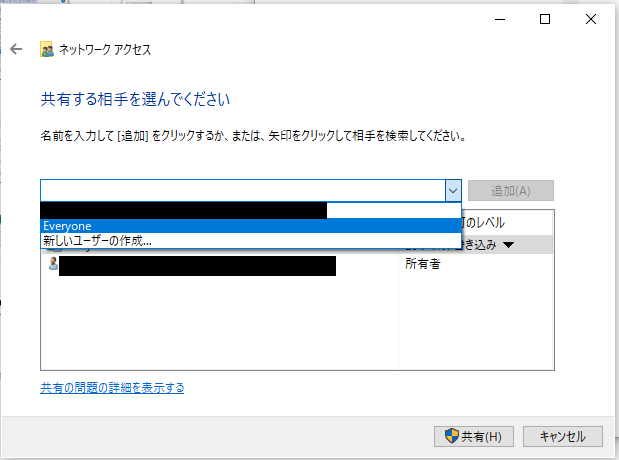
共有側のIPアドレスを確認する。

スタート右クリックで設定を開きます。
ネットワークとインターネットをクリックします。
状態をクリックして、ネットワークと共有センターをクリックします。
共有の詳細設定の変更をクリックします。
コントロール パネル\すべてのコントロール パネル項目\ネットワークと共有センター\共有の詳細設定 へ移動。
共有に関する情報を設定する。
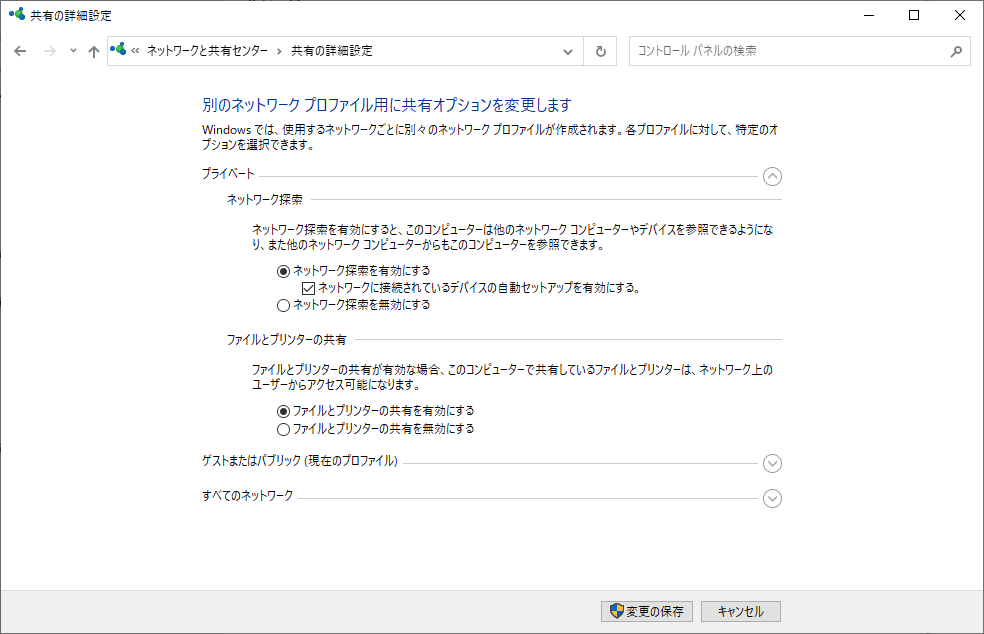
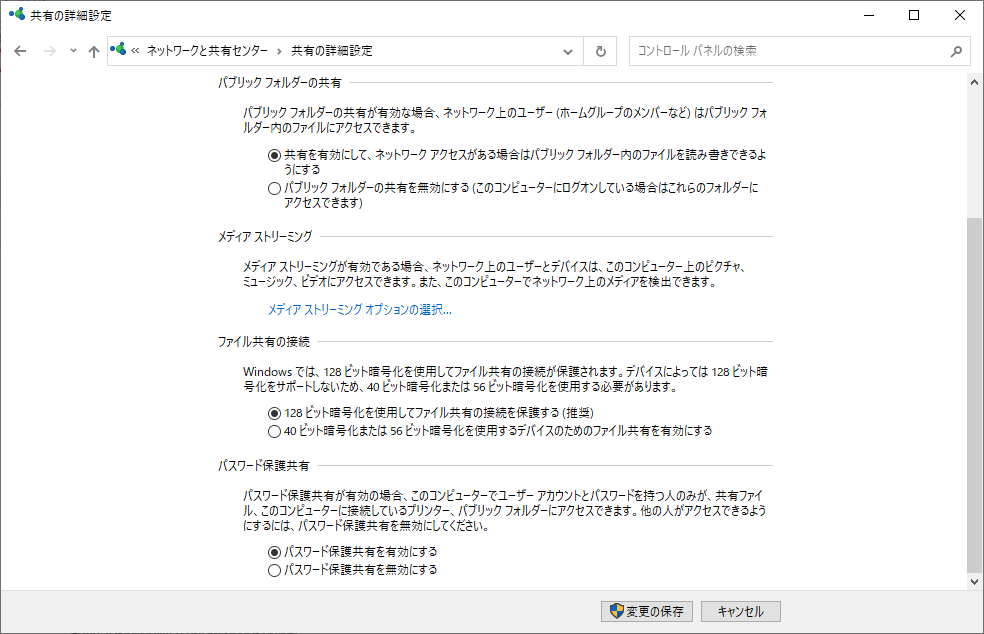
スタートメニューからWindows 管理ツールを選択、コンピューターの管理をクリックします。
サービスとアプリケーションをクリックして、サービスをクリックします。
Function Discovery Provider Hostと
Function Discovery Resource Publication
をそれぞれ開き、
サービスを自動で開始する。
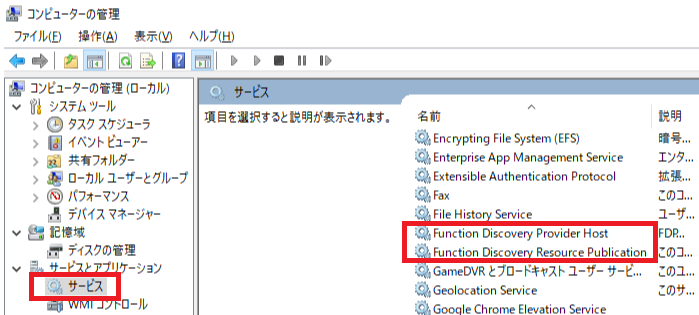
スタート右クリックで設定を開きます。
ネットワークとインターネットをクリックします。
状態をクリックして、プロパティをクリックします。
ネットワークプロファイルをプライベートにする。
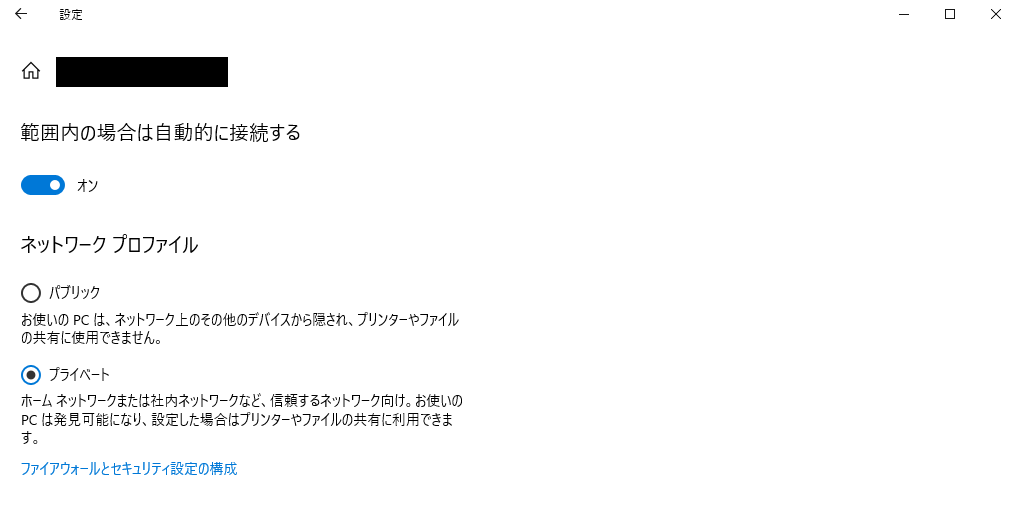
Windows11のSAMBA設定
エクスプローラを開き、↑ボタンをクリックして、コントロールパネルを開きます。
表示方法を「小さいアイコン」にします。
コントロールパネルの「プログラムと機能」をクリックする。
コントロール パネル\すべてのコントロール パネル項目\プログラムと機能に移動します。
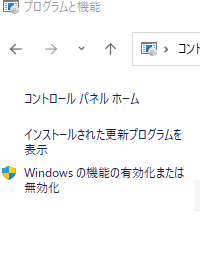
その左上の「Windows機能の有効化または無効化」をクリックする。
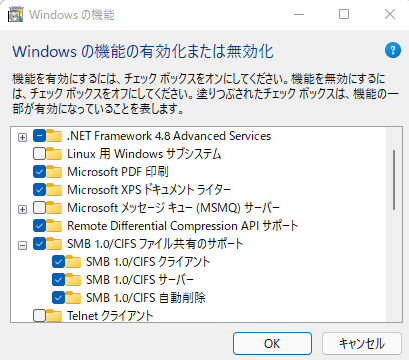
SMBに関係する情報を有効にする。
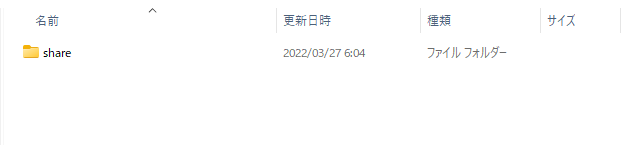
右クリックして、プロパティを選択。
フォルダを共有する。
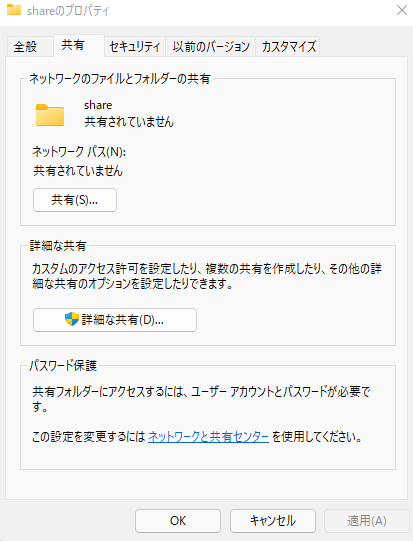
EveryOneを選択し、読み書きを有効にする。
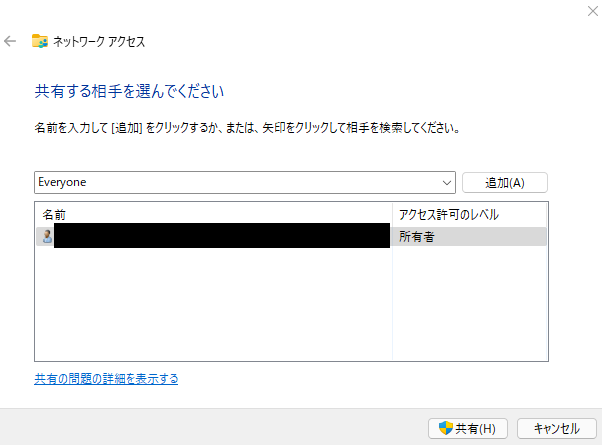
共有側のIPアドレスを確認する。

スタート右クリックで設定を開きます。
ネットワークとインターネットをクリックします。
状態をクリックして、ネットワークと共有センターをクリックします。
共有の詳細設定の変更をクリックします。
コントロール パネル\すべてのコントロール パネル項目\ネットワークと共有センター\共有の詳細設定 へ移動。
共有に関する情報を設定する。
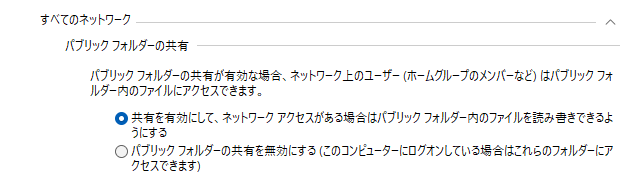
スタートメニューからWindows 管理ツールを選択、コンピューターの管理をクリックします。
サービスとアプリケーションをクリックして、サービスをクリックします。
Function Discovery Provider Hostと
Function Discovery Resource Publication
をそれぞれ開き、
サービスを自動で開始する。
マシンの再起動が必要です。

スタート右クリックで設定を開きます。
ネットワークとインターネットをクリックします。
状態をクリックして、プロパティをクリックします。
ネットワークプロファイルをプライベートにする。
共有ファイル参照出来るIPアドレスとアカウント情報を入力する。
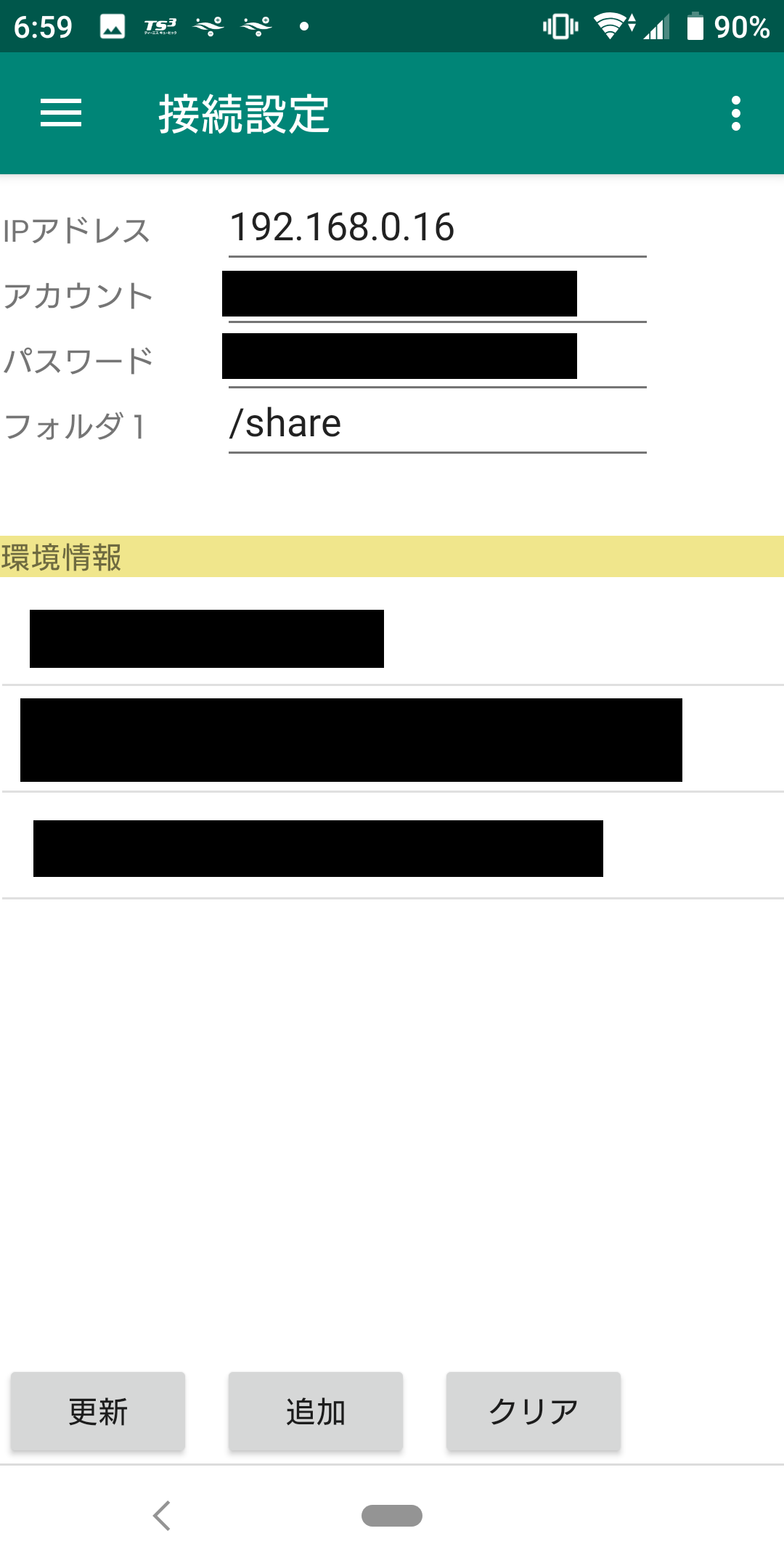
上部にandroidのファイルシステムが表示され、下部にWINDOWS11で共有したフォルダが表示されます。
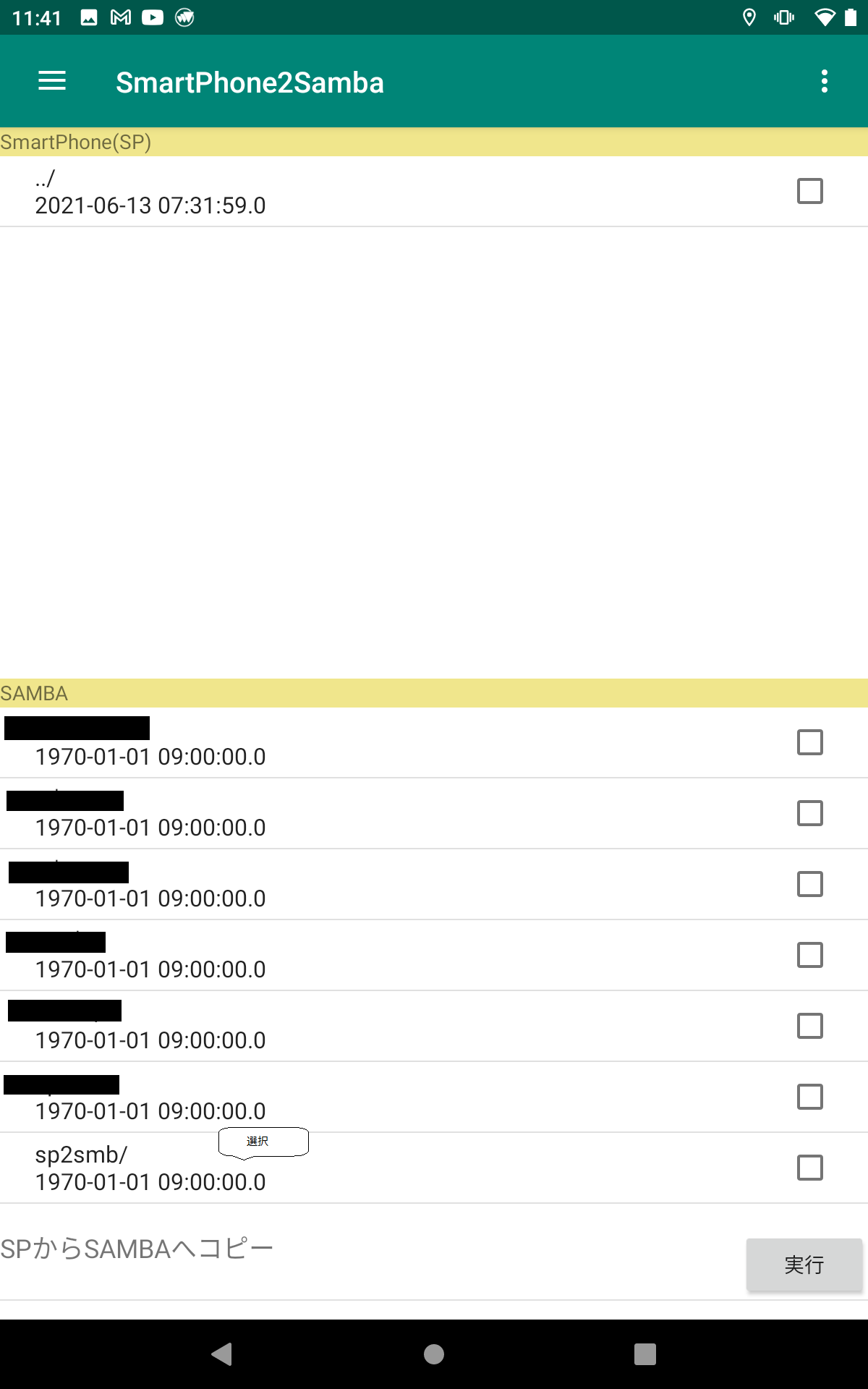
androidのコピーしたいファイルを選択して、コピー「開始」する。
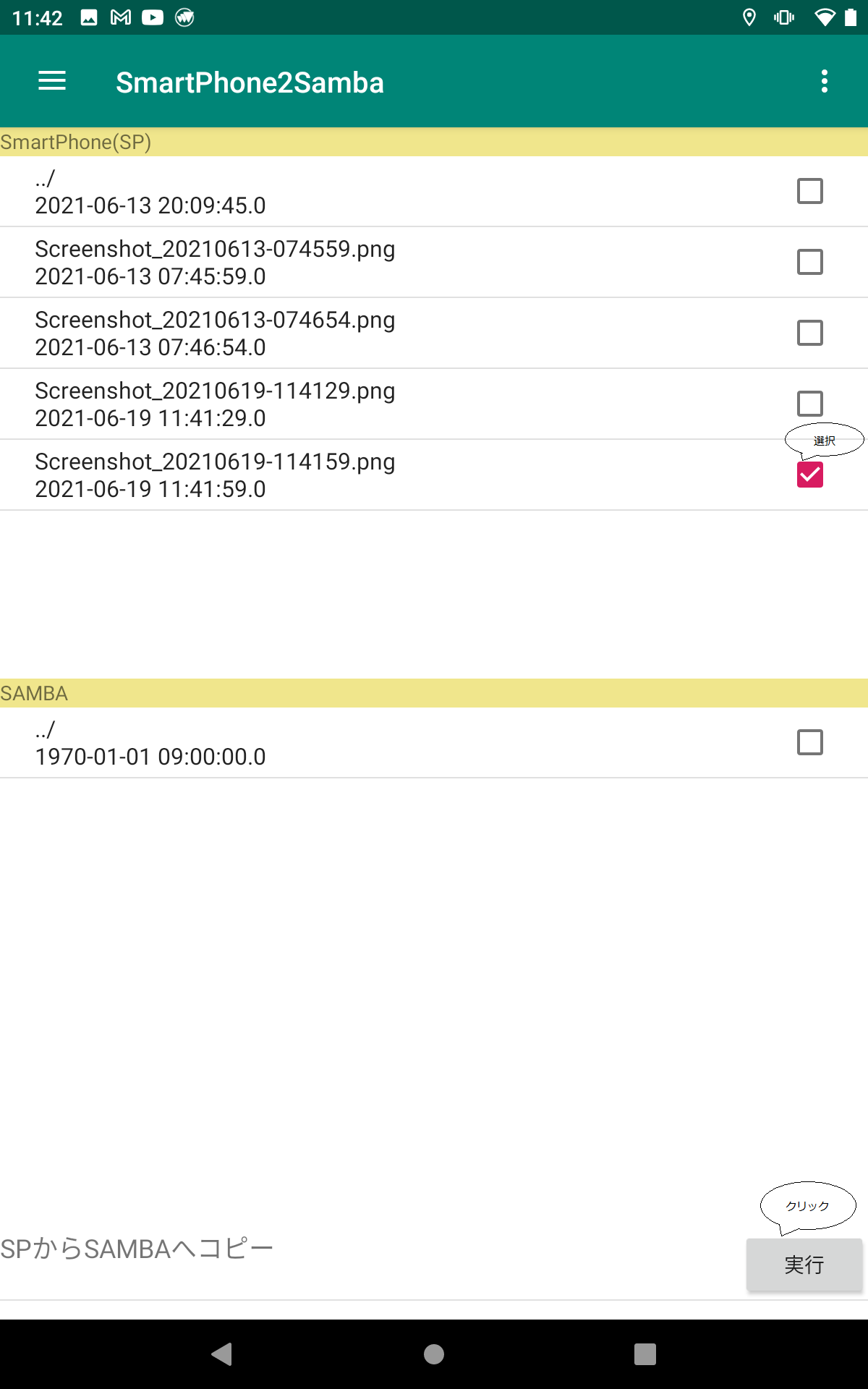
Windows10の共有したファイルシステムにファイルがコピーされる。
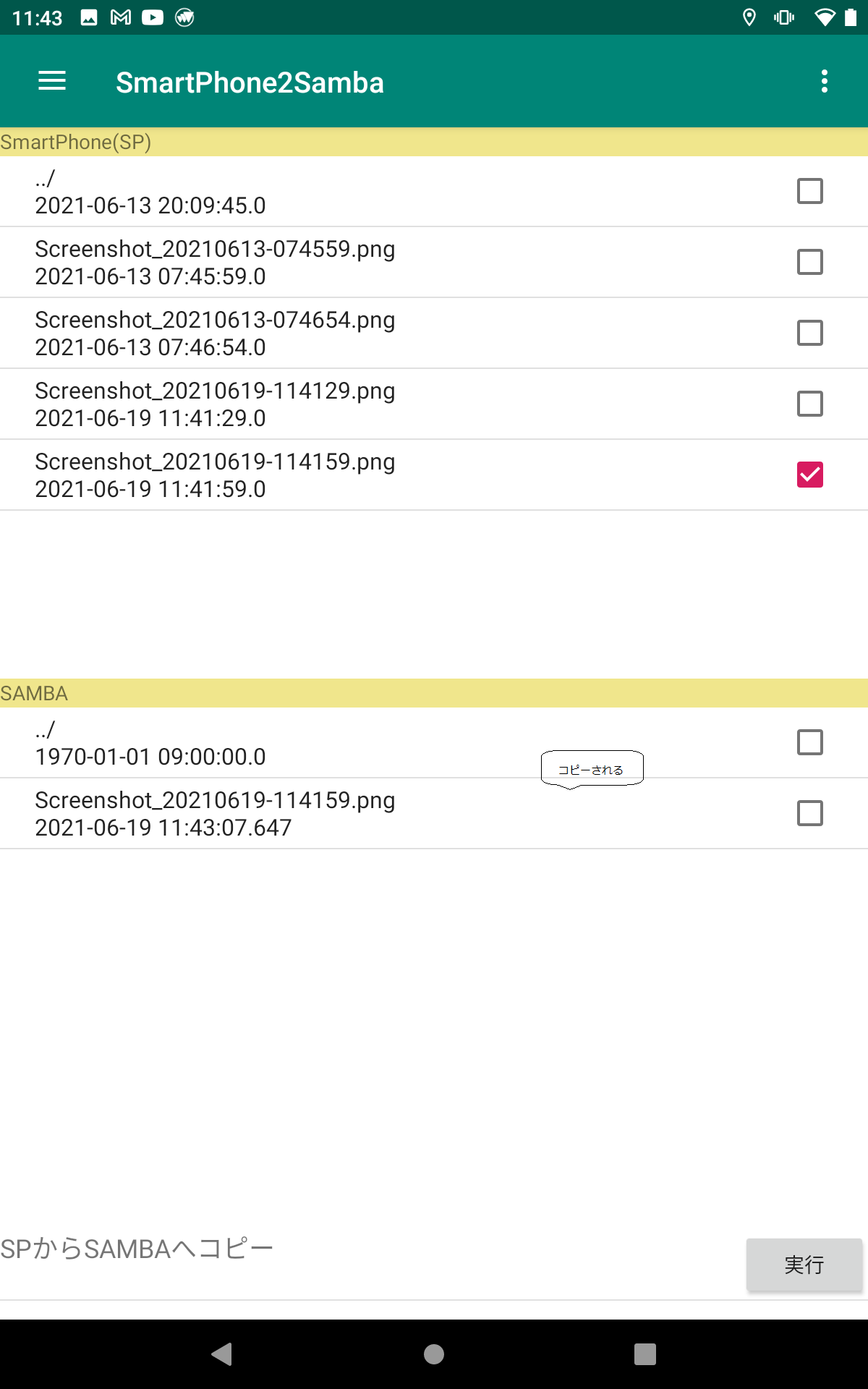
WINDOWSのエクスプローラで共有したフォルダを確認すると、コピーしたファイルが存在します。
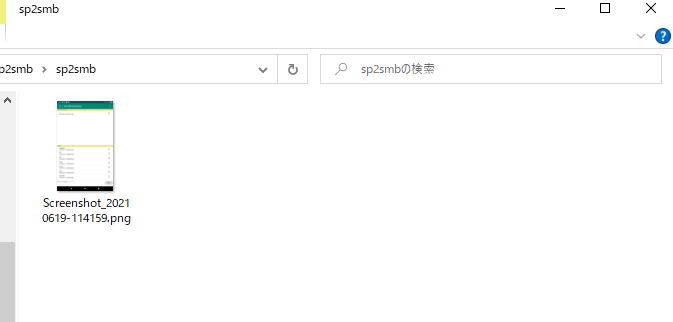
上段・中段・下段の3つのリストボックスが配置してあります。上段はandroidスマートフォンのファイルシステムの一覧が表示されています。中段はSAMBAサーバーのファイルシステムの一覧が表示されています。下段は操作一覧が表示されています。上段・中段はチェックしたファイルが下段の操作の対象になります。
1.SPからSAMBAへコピー:上段選択ファイルを中段へコピーします。
2.SPファイル全:上段のファイルをすべて選択・解除を行います。(ファイルのみです)
3.SAMBAファイル削除:中段のファイルを選択して「実行」によりファイルが削除されます。
4.SAMBAファイル全:中段のファイルをすべて選択・解除を行います。
5.SAMBA側フォルダ作成:中段にフォルダを作成します。
6.SAMBA側フォルダ選択:中段の選択したフォルダに対して、削除・フォルダ名変更を行います。
7.SAMBAからSPへコピー:中段選択ファイルを上段へコピーします。
8.SP側フォルダ作成:上段にフォルダを作成します。
9.SP側フォルダ選択:上段の選択したフォルダに対して、削除・フォルダ名変更を行います。
10.SPファイル削除:上段のファイルを選択して「実行」によりファイルが削除されます。
SmartPhone2Samba scroll
上部にandroidのファイルシステムが表示され、下部にWINDOWS10で共有したフォルダが表示されます。
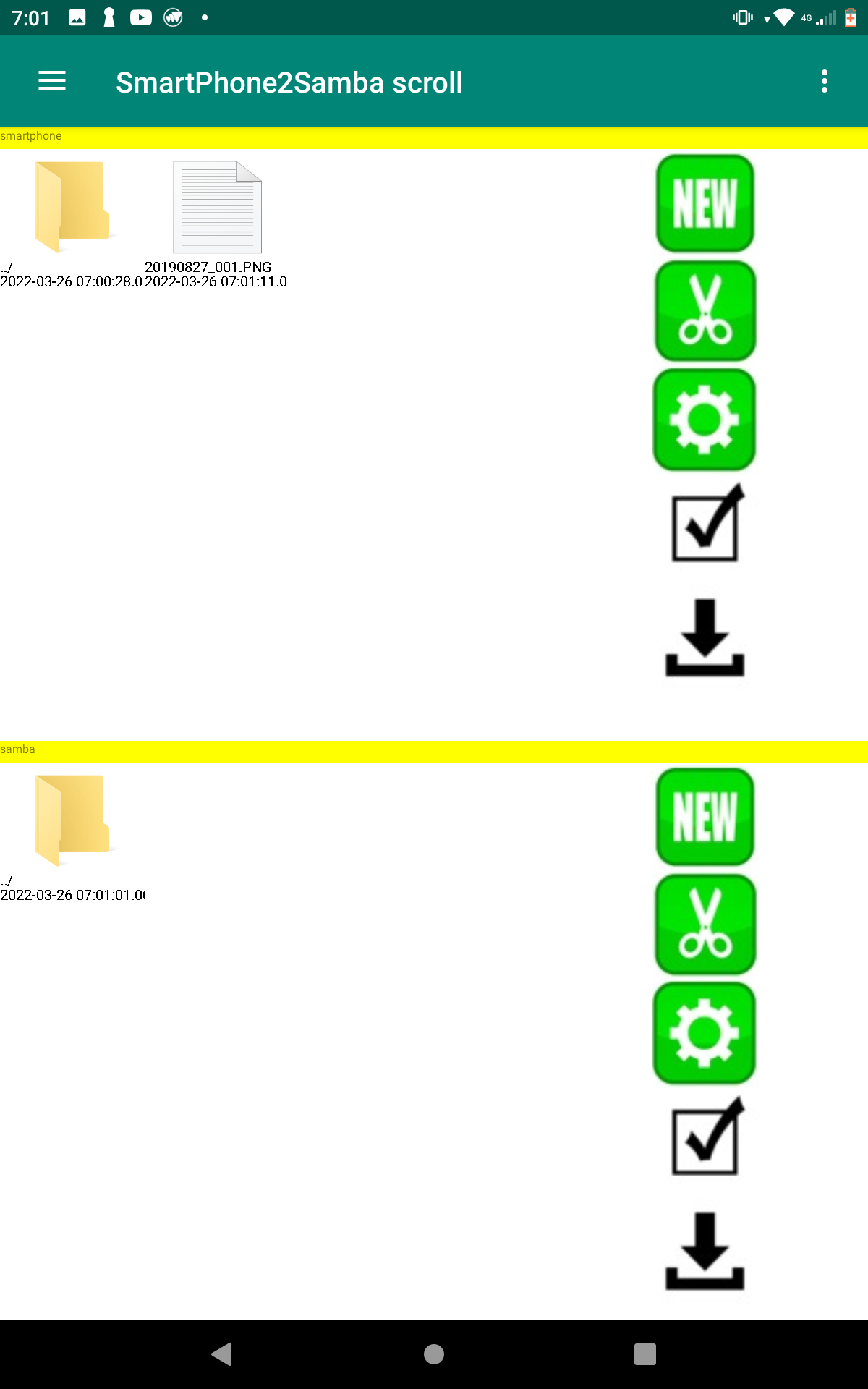
上部のファイルを選択すると、青で囲まれた画像になります。SAMBAのエリアにドロップ&スライドするとコピーが始まります。
| SmartPhone(SP) | |
|---|---|
| フォルダ作成 | |
| ファイル削除 | |
| フォルダの削除・フォルダ名変更 | |
 |
ファイル全選択・解除 |
 |
選択ファイルのSAMBAへのコピー |
| SAMBA | |
| フォルダ作成 | |
| ファイル削除 | |
| フォルダの削除・フォルダ名変更 | |
 |
ファイル全選択・解除 |
 |
選択ファイルのSmartPhone(SP)へのコピー |